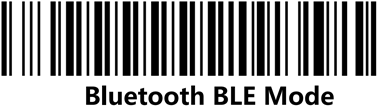
The following three hardware peripherals will allow you to expand the functionality to full barcode scanning.
Not all peripherals are able to be used for each device.
More information on this device is available here.
This device is compatible with iPod touch and iPhone 5/5S.
If the barcode reader does not work initially after setup of the software, remove the device from the scanner and try again.
The General Scan Mini is available for both Android and iOS devices using Bluetooth technology.
Before you can use the scanner with the app, you will need to program it by scanning the barcode that corresponds to the platform you're using.
If switching between Android/iOS or if you scan the Default Factory Setting barcode, you may also need to complete the steps below.
1. Close the Pocket Stock app on the iOS device - this can be done by double clicking the home button and swiping the app upwards.
2. Program the scanner for an iOS device by scanning the Bluetooth BLE Mode barcode below.
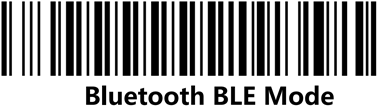
3. Switch the scanner off, wait for 10 seconds, then switch the scanner back on again.
4. Ensure that the scanner is still switched on, then start the Pocket Stock app.
5. Press the Settings button; the blue light on the scanner should stop flashing which indicates that the scanner has been successfully paired with the device.
Notes:
1. Should the scanner not connect to the device successfully, you can scroll down to the bottom of the Settings screen and below the 'Connecting Peripherals' heading, press the 'GS-BarcodeScanner BT4.0' button.
2. Once the scanner has connected successfully, the 'GS-BarcodeScanner BT4.0' button will turn green and the blue light on the scanner will stop flashing.
3. After this point, you may press the '< Menu' button to return to the main menu, select a function (Stocktake, Transfers, Stock Receive or Barcodes) and begin using the scanner to scan barcodes.
Note that if you switch the scanner off, it will disconnect from the device and you will need to re-connect the scanner to the device.
To re-connect the scanner to the device, turn the scanner on, press the Settings button from the main menu of the Pocket Stock app, scroll down to the bottom of the Settings screen and press the GS-BarcodeScanner BT4.0 button.
The button will turn green and the scanner will stop blinking blue, which indicates that it has successfully re-established a connection with the device.
1. Close the Pocket Stock app on the Android device - this can be done by swiping left or right on the app multi-tasking screen.
2. Program the scanner for an Android device by scanning the Bluetooth SPP Mode barcode below.
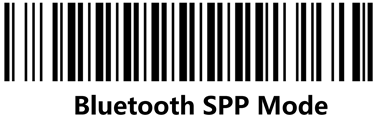
3. Switch the scanner off, wait for 10 seconds, then switch the scanner back on again.
4. Ensure that the scanner is still switched on, then start the Pocket Stock app.
5. After the app starts, wait for a few moments and you will be prompted to enter a pairing code. The pairing code on Android is 1234
6. Once you have entered the pairing code, the blue light on the scanner should stop flashing which indicates that the scanner has been successfully paired with the device.
Notes:
1. Note that if you switch the scanner off, it will disconnect from the Android device. You will need to re-connect the scanner to the device to use the scanner again.
2. To re-connect the scanner to the device, close the app by swiping left or right on the app multi-tasking screen.
3. Turn the scanner on, wait for 10 seconds, then start the app. After a few moments, the blue light on the scanner should stop blinking, which indicates that it has successfully connected to the device.
If you want to use the scanner with a different platform to the one that it is currently programmed for, you will need to factory reset it.
The Default Factory Setting barcode shown below can be used to reset the General Scan Mini scanner back to factory settings.
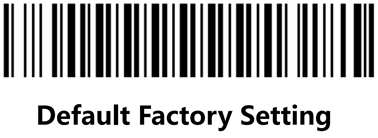
When using the Pocket Stock app with the Bluetooth GeneralScan GS M100BT scanner, the message 'Stock Item not found' is displayed when a valid barcode is scanned.
If the same barcode is scanned using the camera scanner on the device, the barcode is scanned successfully and the Stock Item is displayed.
The cause is that some M100BT scanners have a built-in suffix for CR/LF enabled in their firmware which is adding a character when scanning.
Performing a Factory Reset will not change this as this is enabled in the scanner firmware.
To resolve the issue, the "On-Board Built-In Suffix for CRLF" function needs to be disabled by scanning a barcode that is included in a book which was supplied with the GS-M100BT scanner.
If you have trouble locating the book that came with your GS-M100BT scanner, we have included the required barcode below.
Note that the scanner may have difficulty scanning a barcode displayed on a computer or mobile device screen, so you may need to print this page out and then scan the printed barcode using the scanner.
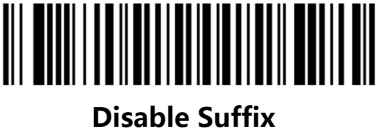
The disable suffix setting should take effect after the above barcode is scanned.
However, should the scanner still have difficulty scanning the barcode, try turning the scanner off and on again.
Once the Disable Suffix setting has taken effect, any barcodes scanned should display successfully in the Pocket Stock app.
The Datalogic Memor1 is an Android Device which has a built-in barcode scanner that can be used with Pocket Stock Version 2.0.66 and higher.
In order to use the barcode scanner to scan industry standard barcode types (e.g. EAN-13, EAN-8, UPC-A, UPC-E), you will need to perform additional steps outlined below: